
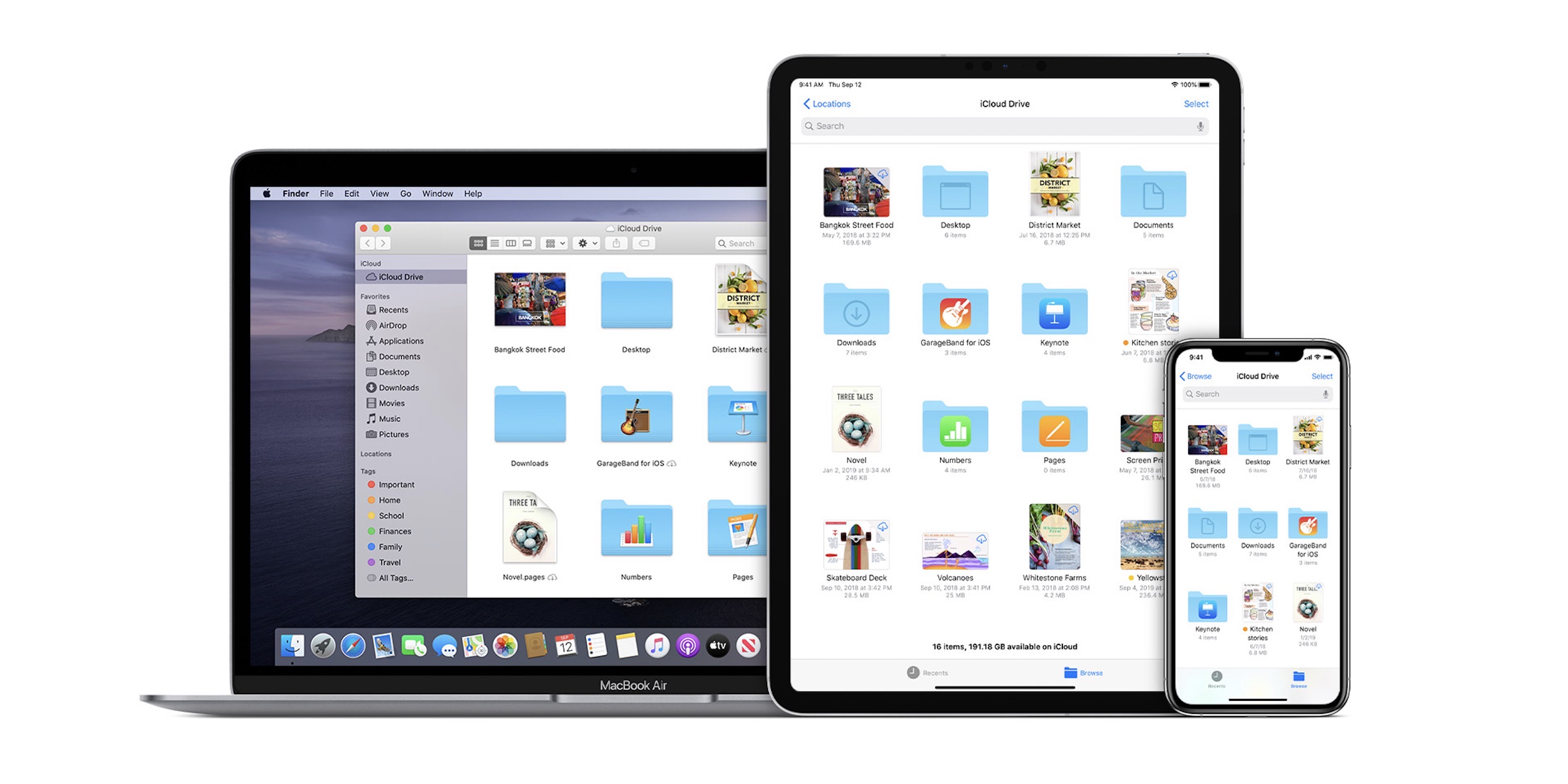
- Immediately contact mac os technical support for help install#
- Immediately contact mac os technical support for help driver#
- Immediately contact mac os technical support for help software#
This guide is available on the Badgy USB stick shipped with the printer, or, it can also be downloaded from Badgy website. The User Guide provides you a clear explanation of every LED on the control panel.
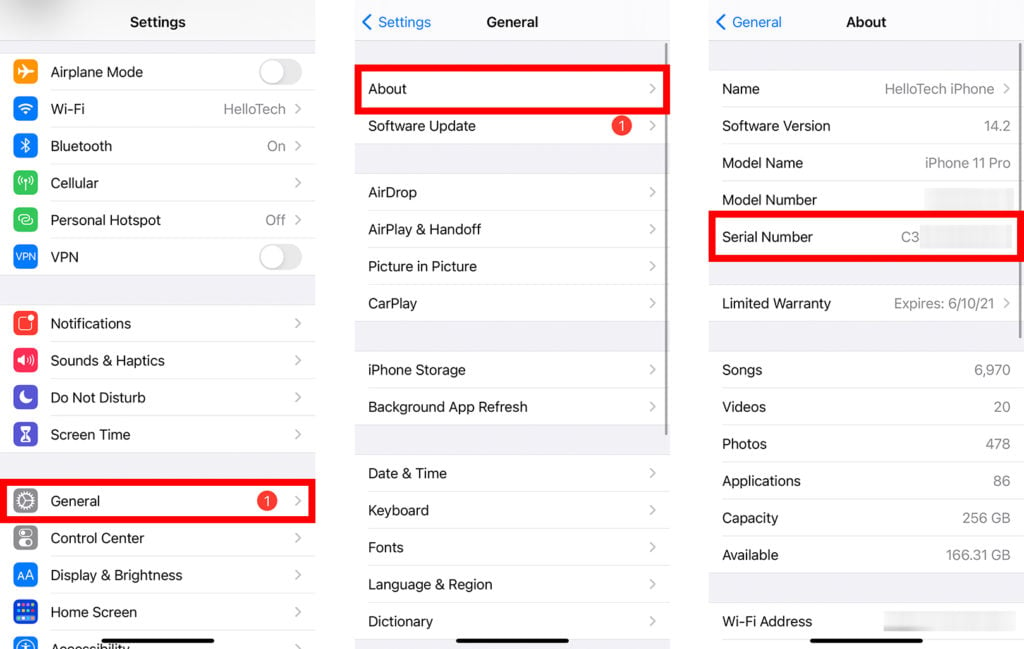 After cleaning, please wait 2 minutes before using your printer again. Gently rub the pen from left to right along the print head as indicated for a few seconds. Unplug the power supply, open the cover, and find the print head. Remove the cover from the cleaning pen. To clean the print head, follow the procedure below: Avoid touching the print head directly with your fingers, as this could affect print quality or permanently damage the print head. Avoid any contact between the print head and any metal or sharp objects. Follow the cleaning cycles scrupulously. Unplug the printer from its power supply before cleaning the print head. The cleaning pen can be used up to 8 times to clean the print head. Use the cleaning pen from the Evolis High Trust® brand. It is recommended to perform a cleaning cycle if you notice poor-quality printing or after a long period of inactivity. Please note that the print head is a fragile component of your printer. – through printer Properties> Cleaning> Proceed with cleaning. Printer cleaning may also be carried out from the Badgy Print Center: Take the T-shaped cleaning card and insert it in the feeder. Double-click the control button before inserting the T-shaped cleaning card. Close the cover and press until a click is heard. The T-shaped cards and Evolis cleaning pens are available at your Badgy resellerįollow the procedure below to proceed with cleaning: The servicing accessory is the impregnated T-shaped card. your printer is located in a dusty place. However, we do recommend more regular cleaning if: The recommended cleaning cycle is once a year. In order to get the most of your printer, regular cleaning of the different printer parts (rollers and print head) is recommended.ĭo not hesitate to clean the printer in the event of any printing problems, after a long period of inactivity or when a pop-up informs about the need for cleaning. You can find your printed cards in the output hopper. Print by clicking the button in the software interface. In Badge Studio, open the menu ‘ File > Print Settings‘ select your Badgy printer and click ‘ OK‘. Open the card feeder, insert the cards (print side facing up), then close the feeder. Close the cover and press until a click is heard. Open the printer cover and insert the ribbon. Once the installation process is complete, the software will be launched automatically. A program will guide you through the entire installation process for the software. Once the driver has been installed, connect the USB cable to the computer and the printer. Wait until the printer driver has been installed before connecting the printer to the computer with the USB cable. A program will guide you through the entire installation process for the driver. Caution: At this stage, the printer must not be connected to the USB port.
After cleaning, please wait 2 minutes before using your printer again. Gently rub the pen from left to right along the print head as indicated for a few seconds. Unplug the power supply, open the cover, and find the print head. Remove the cover from the cleaning pen. To clean the print head, follow the procedure below: Avoid touching the print head directly with your fingers, as this could affect print quality or permanently damage the print head. Avoid any contact between the print head and any metal or sharp objects. Follow the cleaning cycles scrupulously. Unplug the printer from its power supply before cleaning the print head. The cleaning pen can be used up to 8 times to clean the print head. Use the cleaning pen from the Evolis High Trust® brand. It is recommended to perform a cleaning cycle if you notice poor-quality printing or after a long period of inactivity. Please note that the print head is a fragile component of your printer. – through printer Properties> Cleaning> Proceed with cleaning. Printer cleaning may also be carried out from the Badgy Print Center: Take the T-shaped cleaning card and insert it in the feeder. Double-click the control button before inserting the T-shaped cleaning card. Close the cover and press until a click is heard. The T-shaped cards and Evolis cleaning pens are available at your Badgy resellerįollow the procedure below to proceed with cleaning: The servicing accessory is the impregnated T-shaped card. your printer is located in a dusty place. However, we do recommend more regular cleaning if: The recommended cleaning cycle is once a year. In order to get the most of your printer, regular cleaning of the different printer parts (rollers and print head) is recommended.ĭo not hesitate to clean the printer in the event of any printing problems, after a long period of inactivity or when a pop-up informs about the need for cleaning. You can find your printed cards in the output hopper. Print by clicking the button in the software interface. In Badge Studio, open the menu ‘ File > Print Settings‘ select your Badgy printer and click ‘ OK‘. Open the card feeder, insert the cards (print side facing up), then close the feeder. Close the cover and press until a click is heard. Open the printer cover and insert the ribbon. Once the installation process is complete, the software will be launched automatically. A program will guide you through the entire installation process for the software. Once the driver has been installed, connect the USB cable to the computer and the printer. Wait until the printer driver has been installed before connecting the printer to the computer with the USB cable. A program will guide you through the entire installation process for the driver. Caution: At this stage, the printer must not be connected to the USB port. Install the driver‘ and select your installation language. Caution: You must install the printer driver before you install the ‘Badge Studio’ software.Take the Badgy CD-Rom and insert it in your computer.
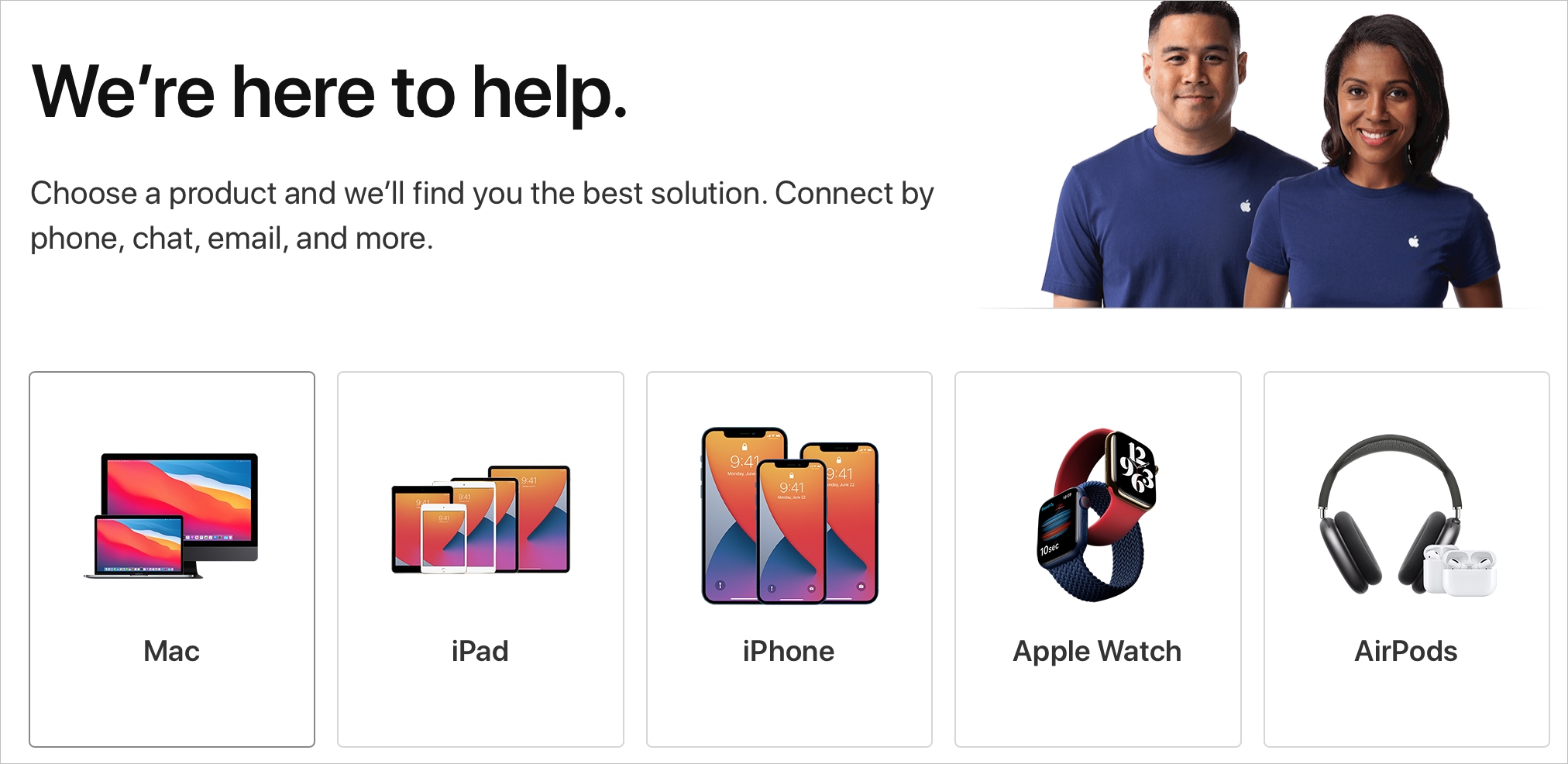
The pushbutton lights up, indicating that the printer is operational. Plug the power cable into a grounded power socket. Once you have unpacked the printer and its accessories, connect the power cable to the power supply unit, then plug the power cable connector into the printer.


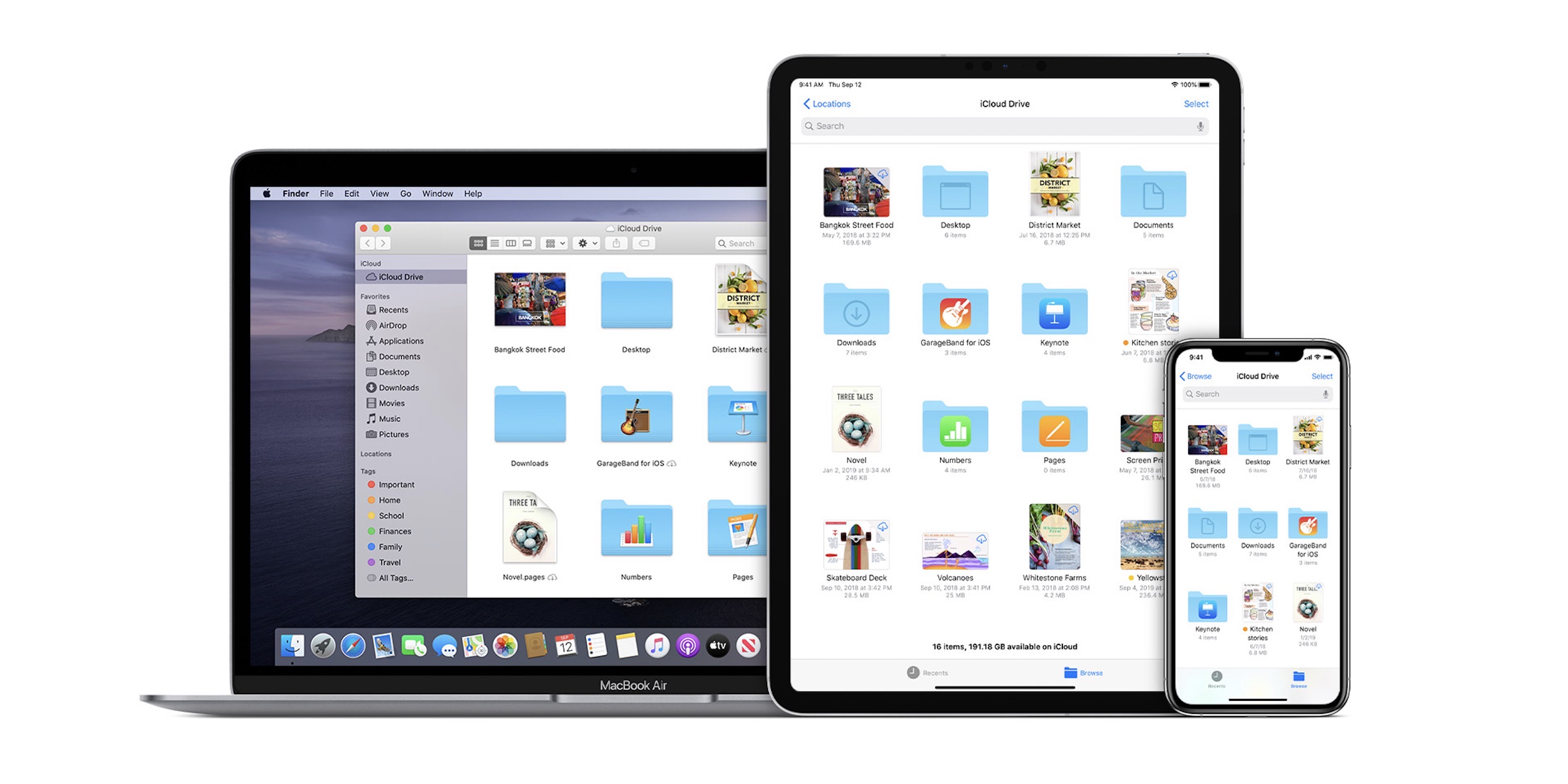
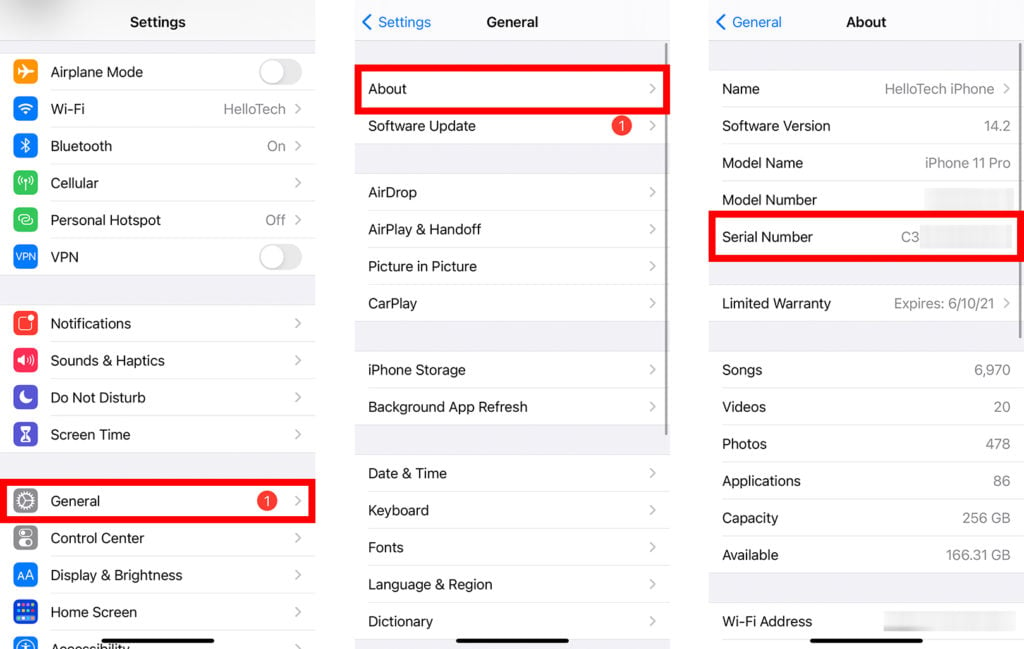
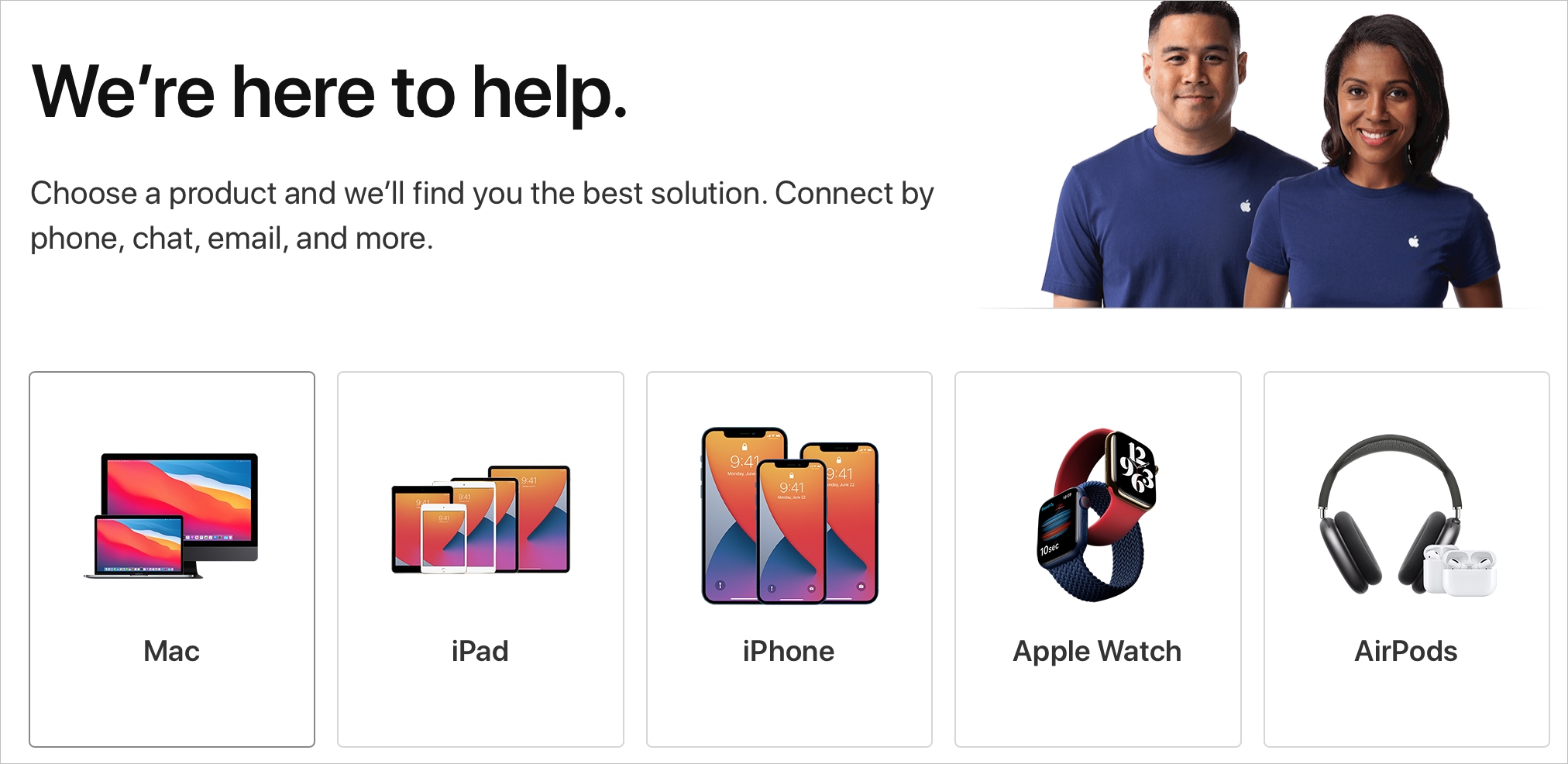


 0 kommentar(er)
0 kommentar(er)
